Cara menambah partisi C Windows 10 bisa dilakukan tanpa perlu melakukan format disk C. Cara menambah partisi pada Windows 10 ini tidak sulit dilakukan dan bisa dikerjakan dari rumah saja tanpa perlu membawa ke tempat service laptop.
Sebagian besar laptop Windows membagi dua partisi, yaitu Drive C dan Drive D untuk penyimpanan data. Namun, partisi C memiliki kapasitas yang lebih sedikit padahal biasa digunakan untuk menyimpan instalasi aplikasi yang ukurannya besar.
Ternyata, kamu bisa menambah partisi C dengan mudah dan komputer atau laptop tidak akan menjadi lambat lagi. Kamu bisa melakukannya dengan mengikuti tutorial cara menambah partisi C di Windows 10 berikut.
Cara Menambah Partisi C Windows 10 Tanpa Instal Ulang
Mengutip laman diskpart, berikut adalah tutorial cara menambah partisi C Windows 10 tanpa aplikasi, yaitu melalui Disk Management.
- Buka jendela 'Run' dengan cara tekan 'Windows + R' dari keyboard laptop atau komputer kamu. Kemudian, ketik diskmgmt.msc dan tekan 'Enter'.
- Setelah jendela 'Disk Management' terbuka, klik kanan pada 'Drive C' dan pilih 'Extend Volume'.
- Ikuti petunjuk yang muncul di monitor laptop atau komputer kamu hingga selesai.
Sekarang, partisi C kamu sudah bertambah volumenya. Namun, jika ruang yang tidak terisi tidak berdekatan dengan drive C, maka tulisan 'Extend Volume' tersebut akan berwarna abu-abu dan tidak bisa diklik.
Cara Membuat Partisi Baru di Windows
Membuat partisi baru di Windows tidak perlu membeli hard disk baru, kamu bisa membagi hard disk lama di luar dari pembagian default. Caranya adalah:
- Klik menu 'Start' dan kemudian ketik Control Panel di kolom pencarian, lalu buka aplikasi terkait.
- Pada halaman 'Control Panel', cari dan klik 'System & Security'. Pilih 'Administrative Tools'. Lalu, akan ada halaman baru lagi akan terbuka.
- Selanjutnya, klik dua kali 'Computer Management'.
- Di sebelah kiri layar, klik 'Disk Management' dari sub-bagian 'Storage'.
- Klik kanan pada daerah yang tidak terisi hardisk agar muncul beberapa pilihan. Untuk keperluan cara menambah partisi hardisk C di Windows 10 ini, kamu cukup memilih 'New Simple Volume'. Kemudian, klik 'Next' untuk melanjutkan proses berikutnya.
- Masukkan ukuran volume hard disk yang ingin kamu buat. Ukuran volume pada langkah ini menggunakan satuan MB dan bukan GB. Kamu juga bisa memilih ukuran default maksimum yang disediakan. Setelah selesai mengatur ukuran, pilih 'Next'.
- Pilih huruf yang diinginkan untuk menjadi alamat drive. Huruf yang dipilih harus yang belum pernah digunakan sebelumnya. Jika sudah selesai memilih huruf untuk alamat, maka lanjutkan dengan klik 'Next'.
- Kemudian, nantinya akan muncul kotak dialog 'Partition Format'.
- Periksa kembali pilihan yang sudah kamu buat, seperti ukuran, nama alamat, dan format volume. Setelah sudah kamu periksa dan yakin, maka pilih 'Finish' untuk mengakhiri cara merubah partisi
hardisk Windows 10.
Sekarang, kamu sudah tahu bagaimana cara menambah partisi C Windows 10. Selamat mencoba!
Sumber : kumparan.com


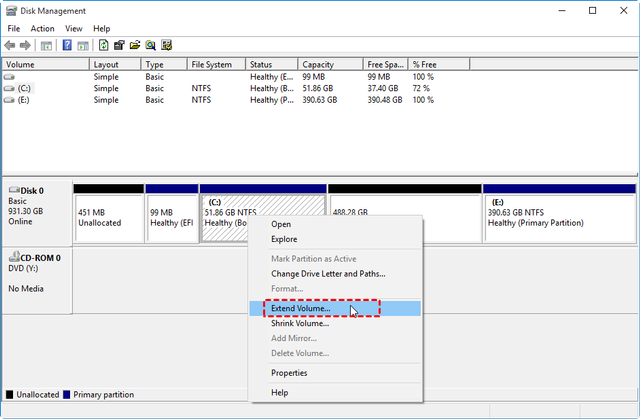
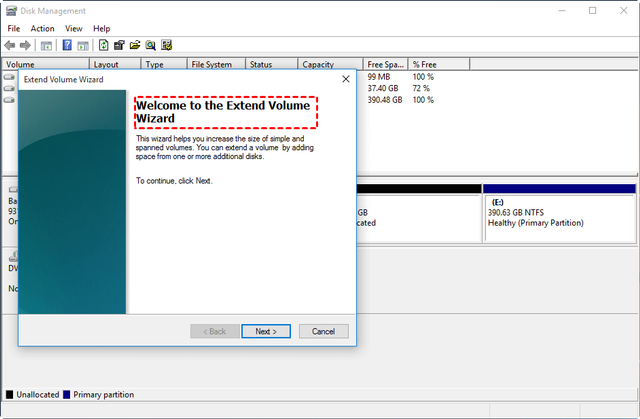
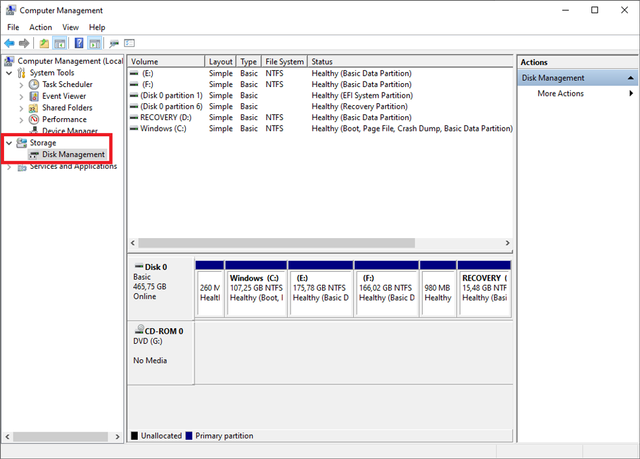

0 Komentar